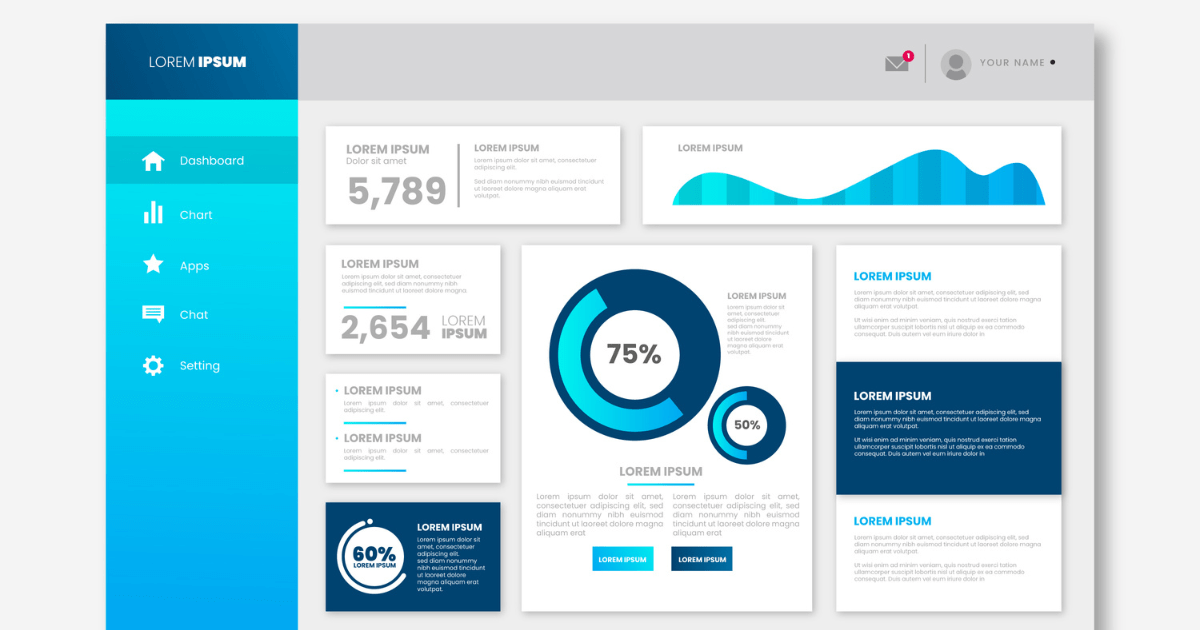WordPressを使い始めると、まず最初に直面するのがダッシュボード。
ごちゃっとしててわかりづらいですよね。
でもこのダッシュボードでウェブサイトを運営するための設定や記事の投稿などをやっていくところなので
とても大事な場所なのです。
- どのような基本的な機能があるのか分かりやすく説明して欲しい
- ダッシュボードを使いこなせるか不安
- どれがどの機能なのかわかりづらい
本記事ではWordPressのダッシュボードの使い方、
基本的な機能とカスタマイズ方法について説明します。
コンテンツ
WordPressダッシュボードの使い方
WordPressのダッシュボードは、ウェブサイトを管理するための中心的な場所。
ダッシュボードは、たくさんの機能と設定ができるようになっていますが、その中でも特に大事なのは以下のとおりです。
- 投稿:新しい投稿を作成し、編集、公開するための機能。
- メディア:画像、動画、音声などのメディアファイルをアップロード、管理するための機能。
- ページ:ウェブサイト上の固定ページを作成、編集、公開するための機能。
- コメント:訪問者からのコメントを管理するための機能。
- 外観:ウェブサイトの外観を管理するための機能。
- プラグイン:ウェブサイトの機能を拡張するためのプラグインを管理するための機能。
- ユーザー:ウェブサイトのユーザーアカウントを管理するための機能。
- ツール:その他の管理機能を提供するための機能。
などのたくさんのフォルト機能があるのですが一度に全部はおぼえられないので、少しずつ使いながら覚えていけばいいと思います。
WordPressダッシュボードのカスタマイズ
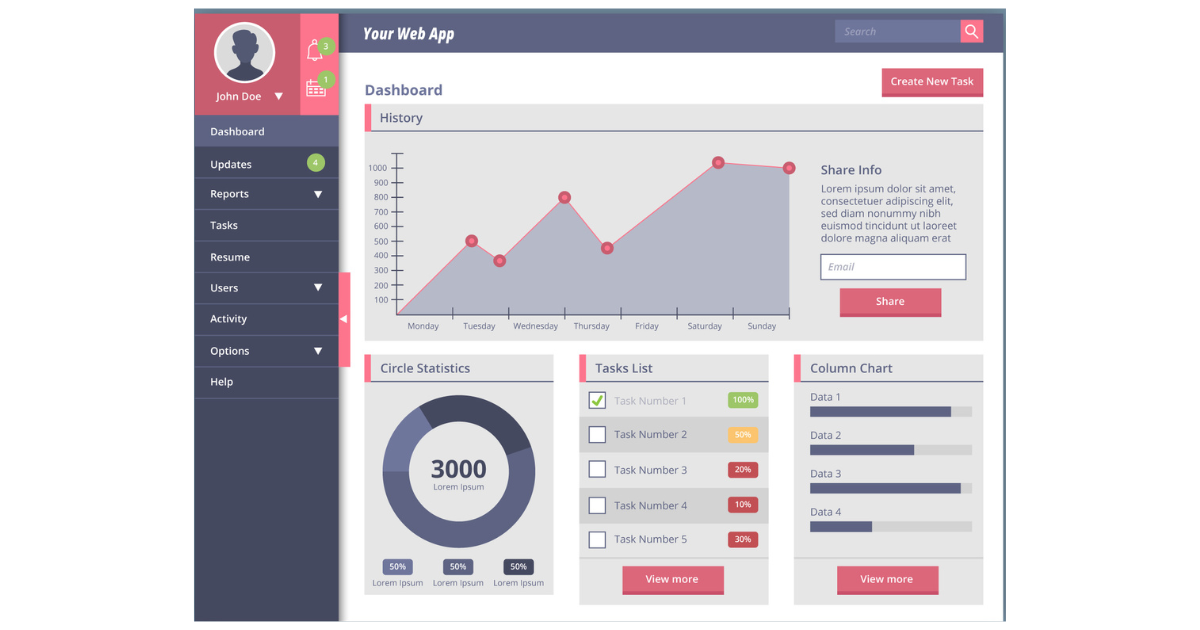
WordPressのダッシュボードを使いやすくするために、機能やレイアウトをカスタマイズすることができます。
ダッシュボードをカスタマイズする方法の説明です。
ダッシュボードのウィジェット
ダッシュボードのウィジェットは、ダッシュボードのサイドバーに表示されるブロックです。デフォルトでは、WordPressのダッシュボードには、ブログの最新情報、サイト統計、クイックドラフトなどのウィジェットが表示されます。これらのウィジェットをカスタマイズするには、以下の手順に従います。
- ダッシュボードのウィジェット画面に移動します。これは、ダッシュボードの上部メニューから「外観」→「ウィジェット」をクリックすることでアクセスできます。
- ウィジェットを追加、削除、移動することができます。
- 新しいウィジェットを追加するには、ウィジェット画面の利用可能なウィジェットリストから、使用したいウィジェットを選択して、ダッシュボードにドラッグ&ドロップします。
削除するには、ウィジェットを選択し、右側の「削除」ボタンをクリックします。
移動するには、ウィジェットをドラッグして、好みの場所にドロップします。
ダッシュボードのメニュー
WordPressのダッシュボードメニューは、サイドバーに表示されるメニューです。
デフォルトでは、メニューには、投稿、メディア、ページ、コメント、外観、プラグイン、ユーザー、ツールのリンクが含まれています。これらのリンクを編集するには次のの手順通りにやってください。
- ダッシュボードのメニュー画面に移動します。これは、ダッシュボードの上部メニューから「外観」→「メニュー」をクリックすることでアクセスできます。
- メニューを編集するには、メニューの左側にある「ページ」、「投稿」、「カスタムリンク」などの項目から、リンクを選択し、メニューにドラッグ&ドロップします。
- メニュー項目の順序を変更するには、メニュー項目をドラッグして、任意の場所にドロップします。また、メニュー項目をインデントして、親子関係を作成することもできます。
- メニュー項目を削除するには、項目を選択し、右側の「削除」ボタンをクリックします。
ダッシュボードのカラム数
ダッシュボードのカラム数を変更することもできます。デフォルトでは、ダッシュボードは2つのカラムに分割されています。
これらのカラムの幅を変更したり、カラムの数を増減させることができます。
以下の手順に従って、ダッシュボードのカラム数を変更してみましょう。
- ダッシュボードの上部メニューから「画面オプション」をクリックします。
- カラム数を変更するには、ウィジェットとして表示したいものを選択します。
- 変更を保存するには、画面下部にある
変更を更新する」ボタンをクリックします。
ダッシュボードのカスタマイズ
ダッシュボードのカスタマイズは、WordPressの機能の1つであり、あなたの好みに合わせてダッシュボードを変更することができます。ダッシュボードのカスタマイズには、次の方法があります。
- ウィジェットの追加:「ウィジェット」画面から、ダッシュボードに追加したいウィジェットをドラッグ&ドロップします。
- ウィジェットの削除:ダッシュボード上の不要なウィジェットを選択し、「削除」ボタンをクリックします。
- ウィジェットの並び順の変更:ウィジェットをドラッグして、任意の場所にドロップします。
- メニューの編集:ダッシュボード上のメニューを編集し、必要な項目を追加、削除、並べ替えします。
- カスタムCSSの追加:ダッシュボードの外観を変更するために、カスタムCSSを追加できます。これは、外観→カスタマイズ→追加CSSから行うことができます。
以上が、WordPressのダッシュボードの基本的な使い方とカスタマイズ方法についての解説です。
ダッシュボードの基本操作を把握し、カスタマイズを行うことで、あなたのWordPressの使用感をより一層高めていけるでしょう。